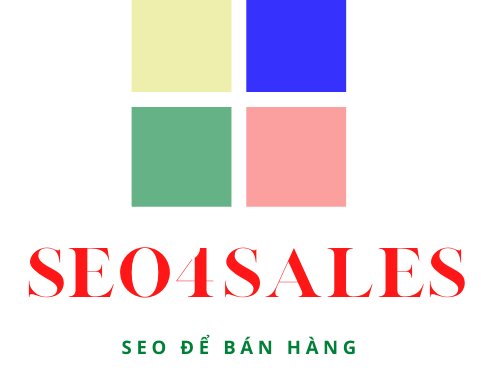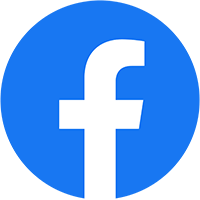Bài viết này Seo4sales sẽ hướng dẫn cho quý đọc giả các thao tác cài đặt WordPress chỉ với vài cú nhấp chuột bằng Softaculous.

Nói đến Softaculous thì tôi nghĩ nó không còn quá lạ lẫm với nhiều bạn ở đây. Bởi vì, nó có thể sử dụng dường như là tất cả hosting của những nhà cung cấp trong và ngoài nước, đặc biệt là hosting sử dụng cPanel.
Softaculous là gì?
Softaculous là một thư viện tập lệnh (script library) thương mại, có khả năng tự động hóa cài đặt các ứng dụng cho website thương mại và mã nguồn mở cho một trang web. Softaculous Script hoạt động tại khu vực quản trị của một bảng điều khiển trang web. Hiểu đơn giản hơn là một công cụ cho phép tự động cài đặt các mã nguồn thông qua các control panel. Ví dụ như cPanel, DirectAdmin, Plesk, H-Sphere hoặc InterWorx.
Tính năng của Softaculous
Ứng dụng của Softaculous tạo ra các bảng (tables) trong một cơ sở dữ liệu, thiết lập các quyền truy cập, cài đặt phần mềm và chỉnh sửa các cấu hình trên trang chủ website,…
Hiện nay Softaculous có 2 phiên bản:
- Phiên bản Pro (trả phí): Cung cấp khả năng cài đặt một cách nhanh chóng trên 280 ứng dụng.
- Phiên bản Miễn phí: Hỗ trợ cài đặt chỉ trên 50 ứng dụng.
Những ưu điểm nổi bật của Softaculous
- Ứng dụng Softaculous được sử dụng rộng rãi trên hầu hết tất cả các hosting. Đối với các hosting sử dụng DirectAdmin cũng có thể được tích hợp sẵn ứng dụng Softaculous, tuy nhiên không được phổ biến.
- Tốc độ xử lý hiệu quả khi hỗ trợ trên 354 mã nguồn khác nhau, nó hoạt động ổn định, nhanh hơn so với các công cụ cài đặt khác. Hiện tại thì Softaculous vẫn không ngừng bổ sung thêm các mã nguồn khác.
Hướng dẫn cài đặt WordPress nhanh với Softaculous
Các bước cài đặt WordPress với ứng dụng Softaculous trên DirectAdmin và cPanel về cơ bản là hoàn toàn giống nhau. Vì vậy, bạn hãy tham khảo các bước hướng dẫn dưới đây.
Link download wordpress: https://wordpress.org/download/
#Bước 1: Đăng nhập vào bảng điều khiển của bạn (DirectAdmin, cPanel,…) và nhập các thông tin đăng nhập chính xác.
Tìm biểu tượng của Softaculous trong bảng điều khiển như hình bên dưới. Click vào biểu tượng để vào bảng điều khiển của ứng dụng.
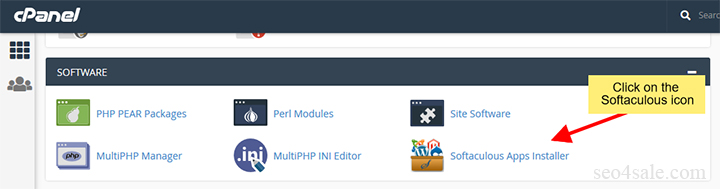
#Bước 2: Tiếp theo, trong bảng điều khiển bạn tìm và click vào mục WordPress.
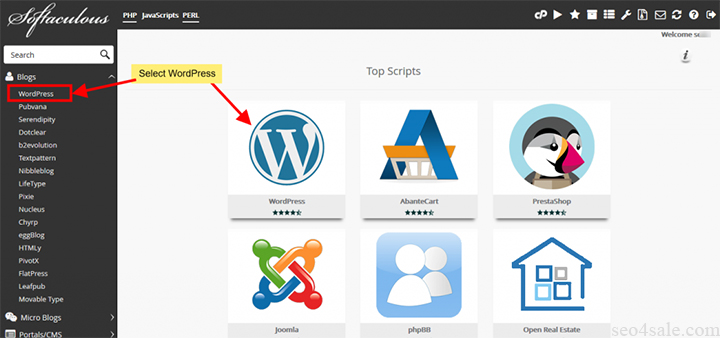
– Và sau đó nó sẽ tự chuyển giao qua giao diện cài đặt WordPress với Softaculous. Sau đó bạn nhấp vào Install để cài đặt.
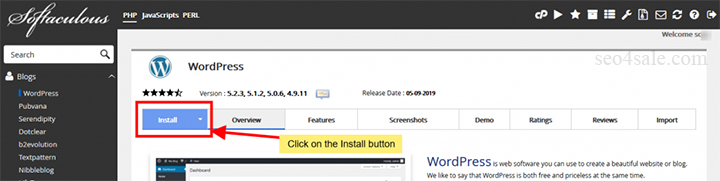
#Bước 3: Sau khi click cài đặt WordPress, bạn cần điền đầy đủ vào biểu mẫu như hình.
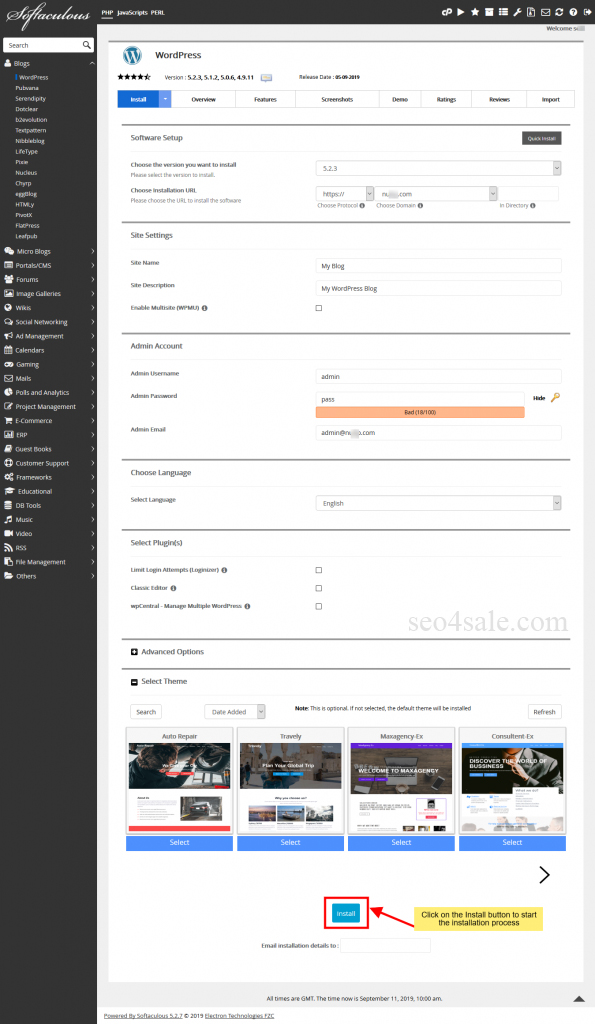
*Cụ thể, thông tin trong bảng bao gồm các thuật ngữ như sau:
- Choose the version you want to install : Lựa chọn phiên bản WordPress mà bạn muốn cài đặt
- Choose Protocol : Chọn giao thức truy cập cho website ( ví dụ HTTP hoặc HTTPS)
- Choose Domain : Đặt tên miền mà bạn muốn cài đặt
- In Directory : Đây là vị trí lưu trữ của mã nguồn. Chỗ này bạn để trống nếu bạn muốn cài vào thư mục gốc của mã nguồn. Ví dụ: Muốn cài website của bạn vào thư mục như /public_html/hello thì bạn nhập vào hello vào đây.
- Site Name : Điền tên cho trang web.
- Site Description : Mô tả ngắn gọn nội dung của trang web.
- Enable Multisite (WPMU) : Click vào mục này nếu bạn muốn sử dụng WordPress Multisite. Còn không thì hãy để trống.
- Admin Username : Đặt tên tài khoản truy cập wp-admin
- Admin Password : Đặt mật khẩu truy cập wp-admin
- Admin Email: Điền email mà bạn muốn quản lý trang web.
- Select Language : Lựa chọn ngôn ngữ
- Limit Login Attempts (Loginizer) : Bạn nên tick vào mục này. Đây là một plugin bảo mật giúp website của bạn chống brute force attack (tấn công vào tài khoản của bạn).
- Classic Editor : Tích chọn nếu bạn muốn sử dụng trình soạn thảo truyền thống của WordPress (Classic Editor) thay vì sử dụng soạn thảo hiện tại là Gutenberg (Block Editor).
- wpCentral – Manage Multiple WordPress: Tick để cài đặt plugin hỗ trợ quản trị WordPress multisite. Bạn có thể bỏ trống mục này.
- Database Name: Bạn có thể để mặc định hoặc có thể đặt tên cho cơ sở dữ liệu của mình.
- Table Prefix: Giúp bạn chọn tiền tố cho các table trong cơ sở dữ liệu. Bạn có thể thay đổi hoặc để mặc định đều được.
- Disable Update Notifications: Nếu bạn muốn tắt thông báo cập nhập WordPress đến email thì hãy đánh tick vào mục này.
- Auto Upgrade: Bạn có thể tùy chọn nâng cấp phiên bản mới như: tắt chức năng tự động nâng cấp, tự động nâng cấp các bản cập nhật nhỏ hoặc tự động nâng cấp toàn bộ.
- Auto Upgrade WordPress Plugins: Nếu bạn muốn tự động cập nhật các plugin thì hãy tick vào mục này khi có phiên bản mới hoặc không thì bạn có thể để trống.
- Auto Upgrade WordPress Themes: Bạn muốn tự động cập nhật thêm khi có phiên bản mới thì tick vào. Nếu không thì hãy để trống.
- Select Theme: Bạn lựa chọn 1 giao diện mà bạn yêu thích trong danh sách. Bạn có thể không chọn và sử dụng giao diện mặc định của WordPress.
- Email installation details to: Thêm địa chỉ email mà bạn cần Softaculous gửi thông tin cài đặt tới. Còn không cần thiết thì bạn hãy để trống.
Cuối cùng bạn nhấn Install để cài đặt và chờ đợi trong giây lát.
#Bước 4: Sau khi cài đặt hoàn tất thì bạn có thể nhận được thông báo như hình dưới. Và bạn có thể truy cập vào đường dẫn một cách nhanh chóng.
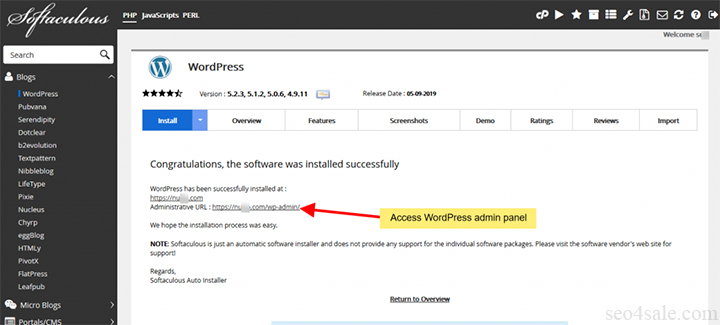
– Đây là theme mặc định của WordPress. Theme này sẽ được thay đổi theo từng năm.
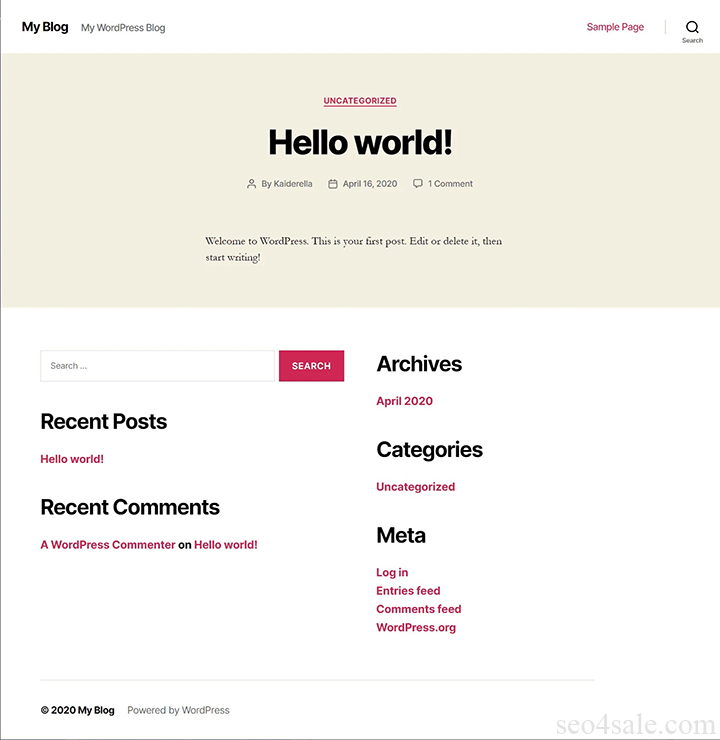
– Đây là giao diện của trang quản trị. Link đăng nhập Admin mặc định của WordPress sẽ là https://mydomain.com/wp-admin/ hoặc https://mydomain.com/wp-login.php. Nhớ thay mydomain.com bằng tên miền của bạn mà bạn đã đặt trước đó.
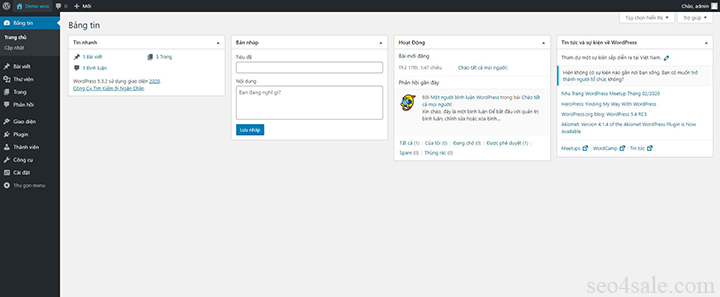
Như vậy là hoàn thành cài đặt một website WordPress bằng Softaculous. Seo4sales chúc các bạn thành công!